私事ですが、大学院の修論審査が終了しました。
修論審査(学部生の場合は卒論)では、論文本編を執筆し、さらに発表資料を用意して自身の研究内容をプレゼンします。
本編については私の教授はTEX大好き人間ではなかったので、フォーマットはWordでOKでした。
卒論執筆にあたり、TEXだと文献リストを作成するコマンドがあるので半自動でできますが、実はWordでも作成できます。
そこで、目次作成なども含めた、卒論を執筆する時に知っていると便利な小技を紹介します。別段特殊なテクニックなわけではないのですが、私の周りに知らない人も何人かいたのでまとめてみました。
なお、今回の環境はWord 2010です。しかし、タブやリボンのデザインは異なるものの2013や2016でも同じことができます。
目次
章立て(アウトライン)を設定する
Wordにないスタイルであっても最初に自分で設定すれば、自動で番号を振ってくれます。ここでは第◯章→◯.◯→◯.◯.◯のようなスタイルを扱います。
まずはホームタブから「段落」→「リスト」と進みます。リストライブラリに好みのものがあれば、そのまま使いますが、今回は「新しいアウトラインの定義」をクリック。

インデントは9階層まで設定できますが、通常は3、4つあれば十分でしょう。今回は3つです。
最初のレベルでは「第1章」としたいので、「書式番号」に図のように入力します。今回は特に設定しませんが、フォントもここで一括設定出来ます。

次のレベルではもともと「1.1」のようになっているためこのまま。ただし、全て左詰めで入力していきたいので(そうしないと余白が多くなってしまう)、「左インデントからの距離」「インデント位置」をどちらも0mmに設定しています。

3つ目のレベルも同様。

インデントを変えたい場合は、該当する部分にカーソルを合わせて右クリックして「インデントを増やす(減らす)」を使う事によって、章立てを適切に配置することが出来ます。

全然文章を打っていない状態ではありますが、下のようになります。

目次の作り方
目次もWordの機能で自動生成できます。章立ての構成や章のタイトルが途中で変わっても、打ち直すことなく更新することが出来ます。完成図はこんな感じ。
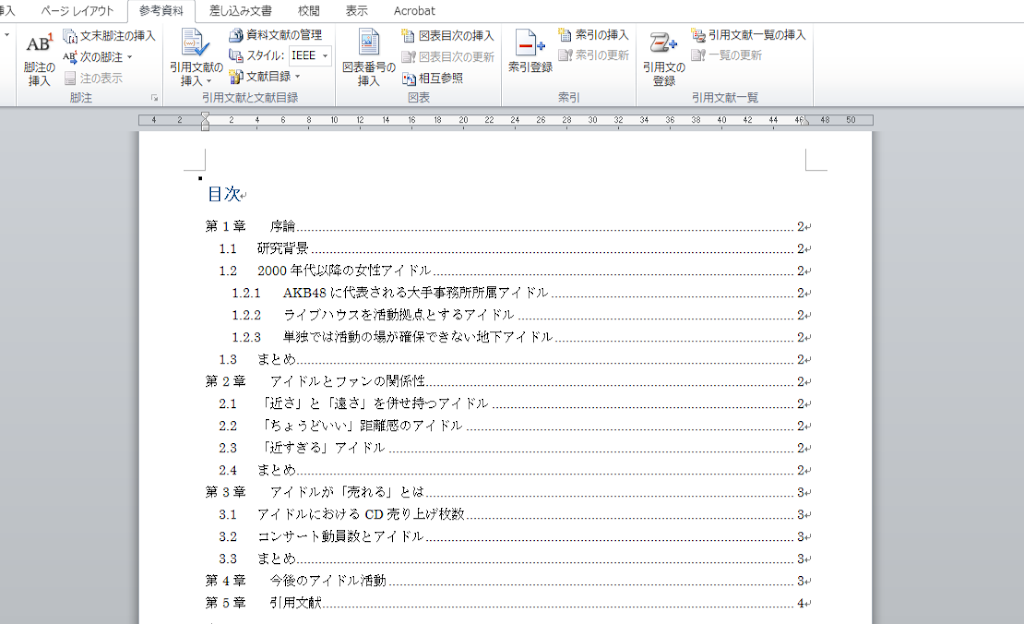
目次生成のためには、先程定義したアウトラインを見出しとして設定する必要があります。ここでは「第1章」を「見出し1」として設定します。
カーソルを合わせ、ホームタブの「スタイル」から「見出し1」を右クリック。「選択箇所と一致するように見出し1を更新する」をクリックすることで割り当てる事ができます。

きちんと見出し1が「第1章」に変更されている事を確認します。

同様に「1.1」「1.1.1」をそれぞれ「見出し2」「見出し3」に割り当てるとこのようになります。

続いて目次の作成。「参考資料」タブから「目次」をクリックし、「自動作成の目次」を選びます。

すると、図のような目次が自動で生成されます。ページ数も入る上、「ctrl」を押しながらクリックするとそのページに飛ぶ事もできます。
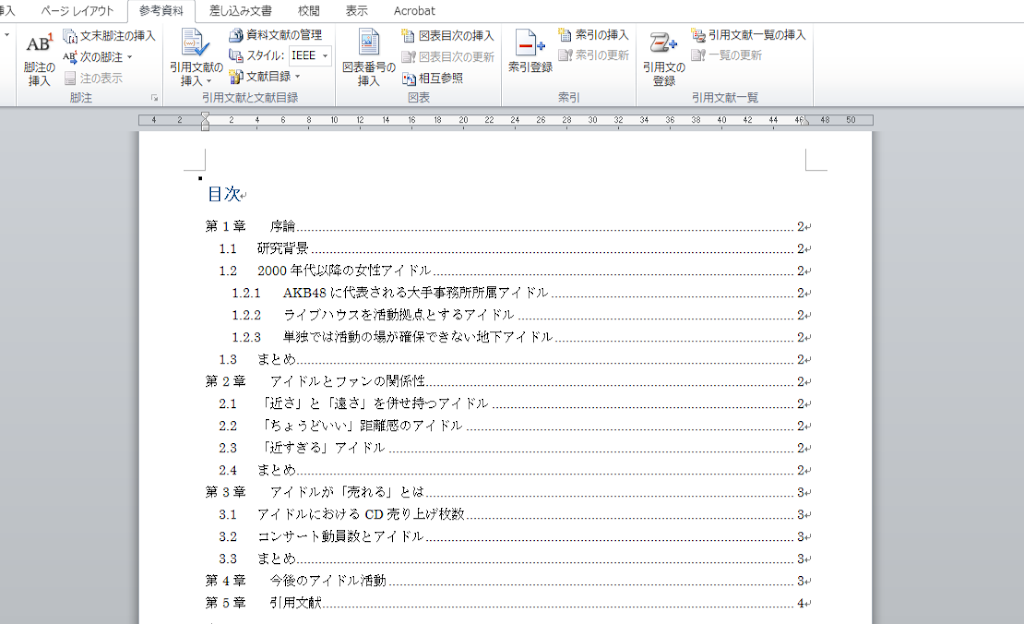
また、章や節のタイトルを変更する場合、わざわざ目次の方も打ち直す必要はありません。節の名称を変更する例を紹介します。
簡単な例ですが、1.2の「2000年代以降の女性アイドル」を「2000年代以降の女性アイドルについて」と変更したとします。

このとき、目次の方は「目次の更新」をクリックして「目次をすべて更新する」にチェックを付けるだけで済みます。
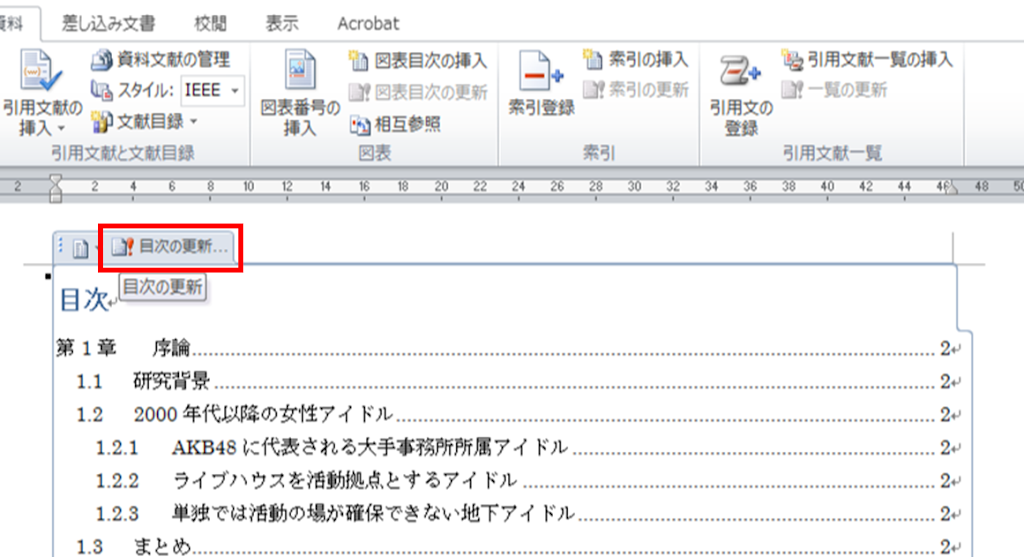

図表番号に章番号をつける
図表番号についても、わざわざ自分で最初から数えて番号を付けずに自動で番号を振る事ができます。
なお、図表番号に章番号を入れて「図2-1」のようにしたい場合は、最初に書いたアウトラインの設定が必要になります。
「参考資料」タブから「図表番号の挿入」をクリック。このままだと「図1」→「図2」とカウントされていくだけなので「番号付け」をクリック。

「章番号を含める」にチェックを入れます。なお、このときに「ラベル」を設定することにより、「Fig. 1」のように英語表記で図表番号を入れる事もできます。

OKをクリック。「図1-1」と入力されています。

さらに画像を挿入し、図表番号を挿入すると「図1-2」となっています。

第2章以降も同様です。2章では図表番号が「図2-◯」とカウントされていきます。


(参考文献)文献目録を自動生成する
最後に文献目録です。これもWordの機能を使えば文中に文献番号を挿入し、最後に目録を生成することができます。これの便利な点は、途中で引用文献を追加したくなったとき、それ以降の文献番号を手作業で一つずつずらすことなく、一括で番号を振りなおすことができる事です。
卒論における引用文献の示し方というと、Wordに組み込まれているスタイルでは「IEEE」が該当します。なので、「参考資料」タブの「引用文献と文献目録」からスタイルで「IEEE」を選びます。

ここから、「資料文献の管理」を行います。現時点では文献リストが作成されていないため「作成」をクリック。

文献情報を入力していきます。書籍の場合はこんな感じ。著者、タイトル、発行年や出版社情報を入力していきます。

雑誌論文の場合も図のようにページや巻番号を入力できます。

続いて、文中に文献番号を挿入していきます。挿入したい箇所にカーソルを合わせて「引用文献の挿入」をクリックし、引用した文献を選択します。

すると、ご覧のように[1]と入力されました。

同様に[2]、[3]…と挿入していきます。
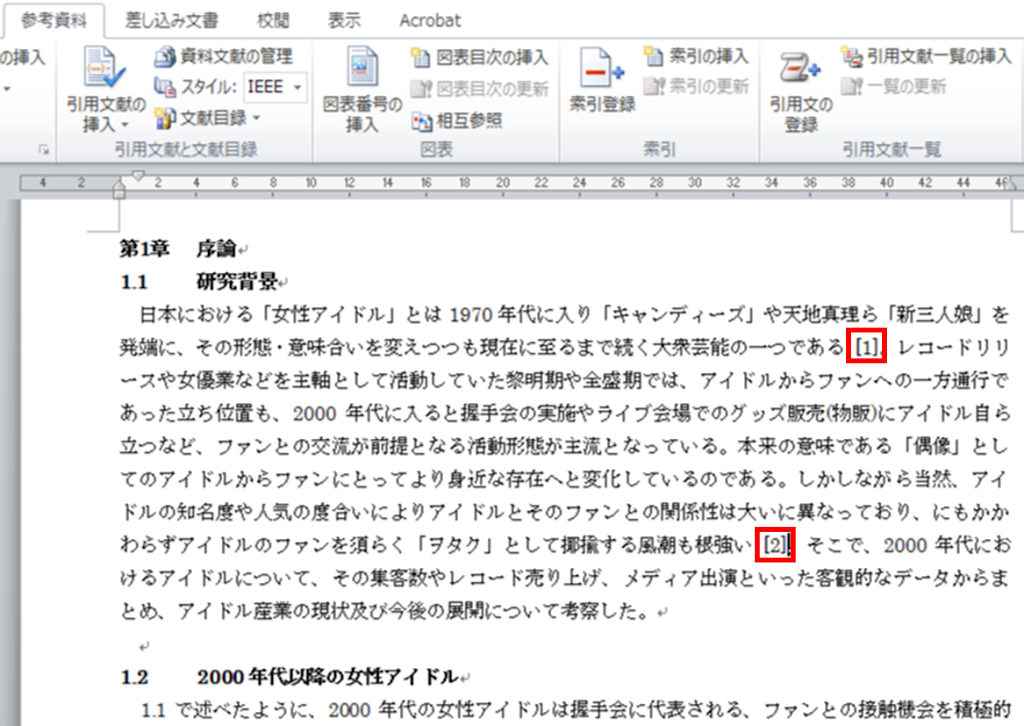
最後に「文献目録」を作成します。作成したい箇所にカーソルを合わせて「文献目録」をクリック。

図のように文中に登場した順に引用文献のリストが作成されます。
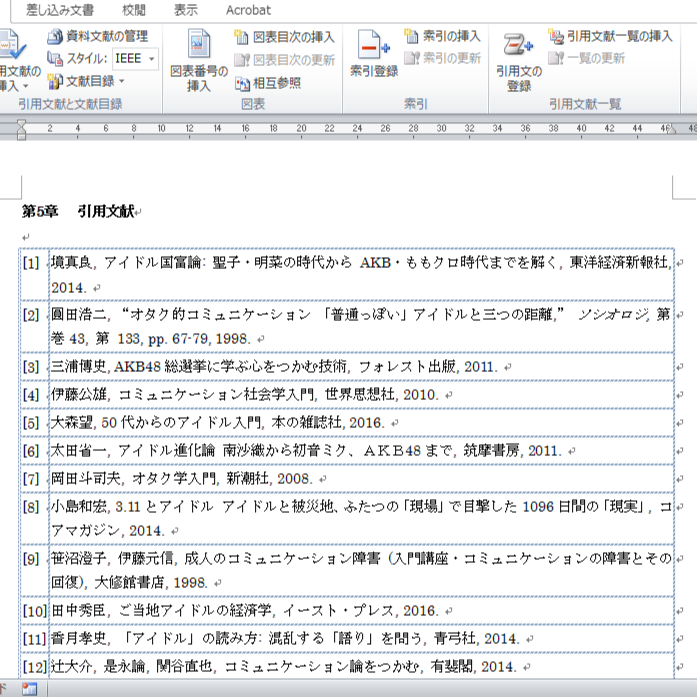
これを手作業で入力していった場合に厄介なのは、途中で新たに文献番号を差し込みたいとき。1個ずつ打ち直すのは骨が折れますが、Wordの機能で入力していれば修正は簡単です。
まずは、入れたいところに文献番号を挿入します。この段階では新たに加えた[2]の次も[2]となってしまっています。

しかし、文献目録の「引用文献と文献目録の更新」をすることにより目録が更新される上に、文献番号も正しく振り直されます。

図のように文中の番号も更新されています。

まとめ
卒論執筆時に知っていると便利なWordの基本をまとめました。特に文献番号や図表番号はひとつづつ自分で確認しながら入力していくのは面倒なので、Wordの機能を活かして作成する事をオススメします。
ちなみに、卒論・修論を無事に終えたあと、入社までの間に一通り、オフィスソフトの使い方をおさらいしておくのがオススメ。
マイクロソフトが認定するMOS(Microsoft Office Specialist)を受けておきましょう、という程かどうかは人によるかと思います。
ただ、技術職で入社した私の場合、ExcelやPowerPointをいかに素早く使いこなせるかというのは、仕事のスピードに直結しています。また、文系で就職した同期も、書類作成のためにマクロを組んで業務の効率化をしています。
なので、文系・理系問わず、少なくともExcelくらいはある程度使いこなせるようにしておいた方が良いと思います。
ビジネス書としてのExcel教本としては、定番のこちらはオススメ。
また、MOSを受けるのであれば、専用のテキストを入手しておきましょう。




