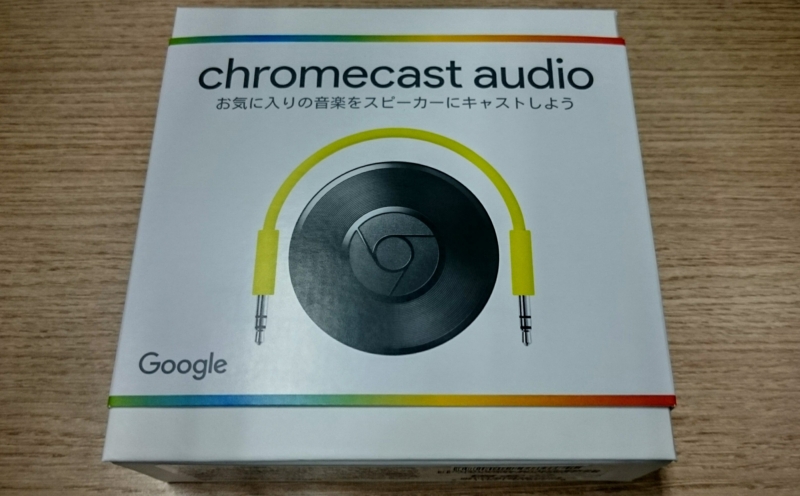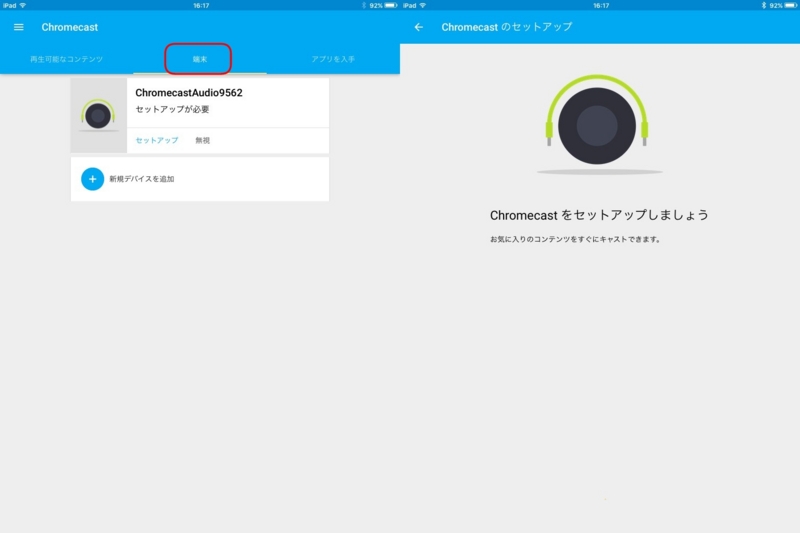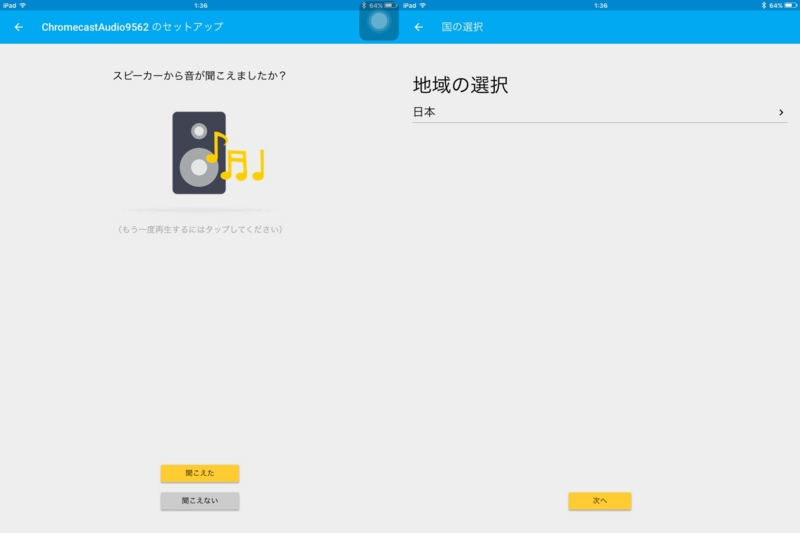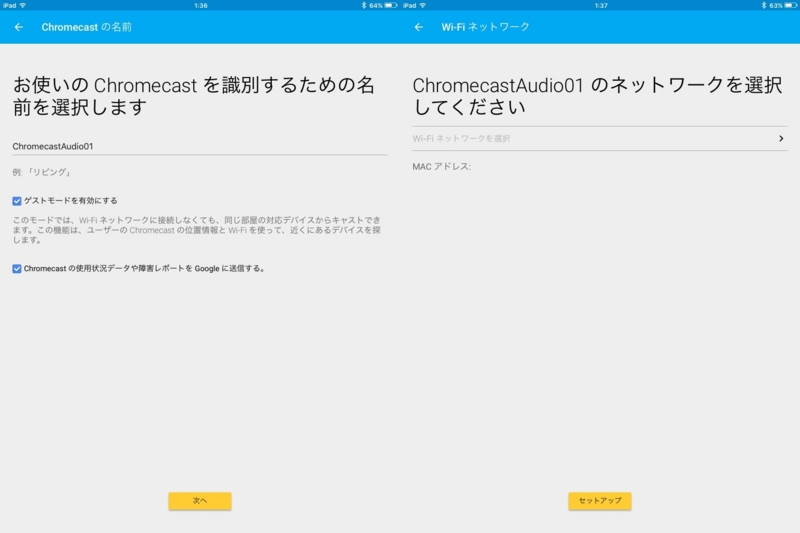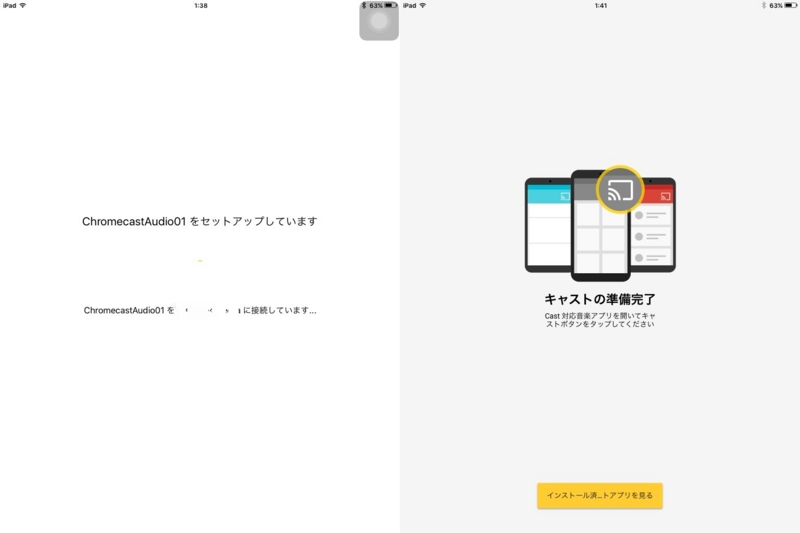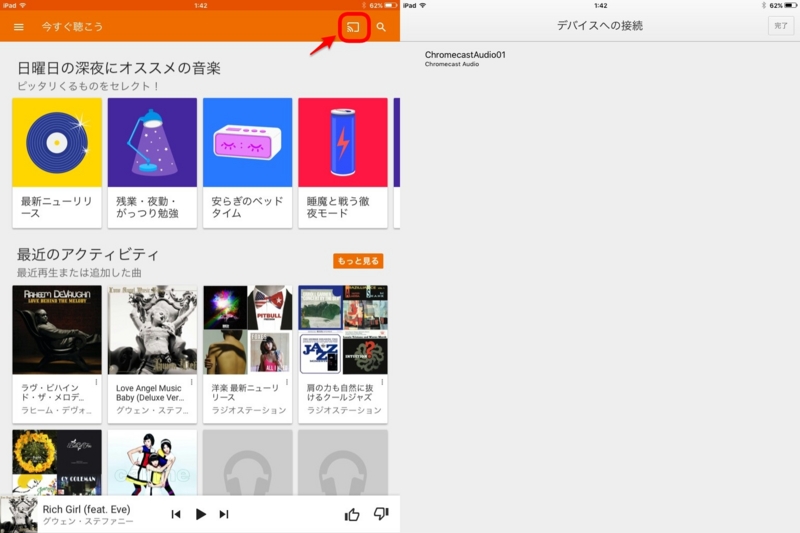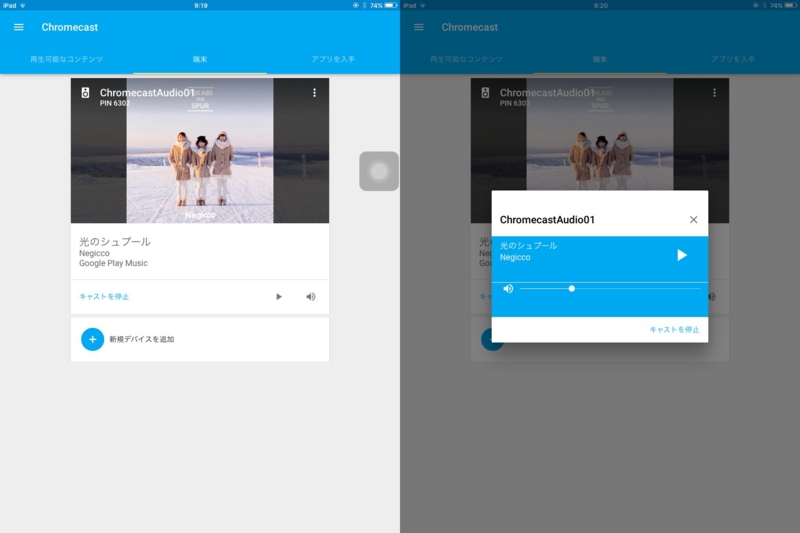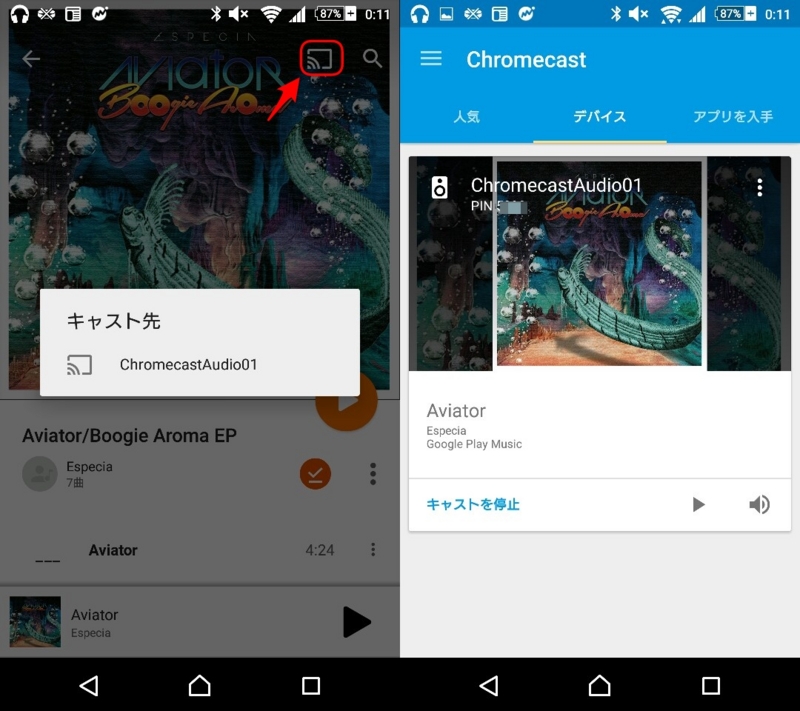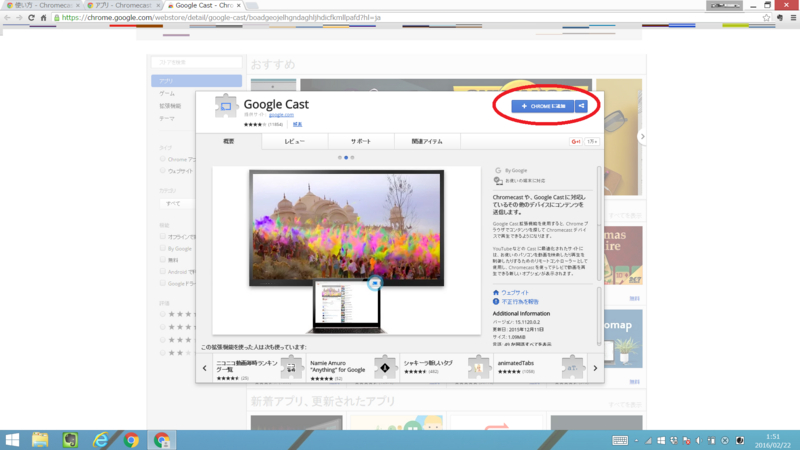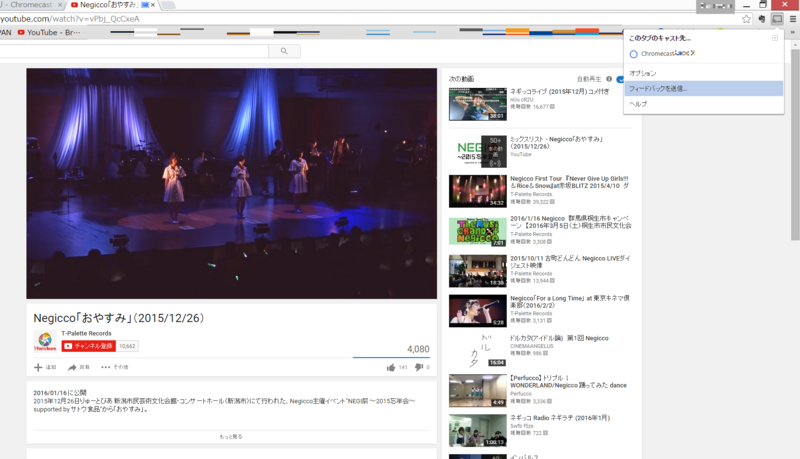ようやく日本で発売された、Chromecast2とChromecast Audio。私はAudioの方を購入したのでレビューします。音楽ライフがかなり便利になりますよ。
目次
特徴
Chromecast Audioとは?Chromecast2との違いは?
Chromecast Audioは、文字通りChromecastのオーディオ版です。Chromecastは簡単に説明すると、スマホやPC、タブレットの動画をワイヤレスでテレビに出力できるもの。Chromecast Audioでは音楽をワイヤレスでスピーカーに出力することができます。使用するときはChromecast Audioをスピーカーに接続するのですが、接続方式には3.5mmのステレオミニ、3.5mmRCA、そしてTOSLINK(光デジタル)の3種類から選択できます。なので、スピーカーをすでに持っている方ならChromecast Audio本体(必要に応じて変換ケーブル)を買うだけで使用できます。
Bluetoothとの違いは?
「ワイヤレスで音楽を」というと、Bluetoothを思い浮かべる方も多いと思いますが、何が違うのでしょう。それはChromecast AudioはWi-Fi接続であることです。これによるメリットは次の通り。
高音質である
最近のBluetooth機器の音質は一昔前と比べるとかなり良くなってはいますが、限界はあります。また音質はおおよそ価格に比例しているため、それなりに高音質を望むのであれば、2~3万円は必要です。BOSEとかSONYとか良いよね。しかし、Chromecast Audioはわずか4980円ながら、手持ちのスピーカーにつなぐだけで簡単にワイヤレス化できるのでコスパは良いです。しかもハイレゾにも対応しているので、ソースと出口次第ではかなり高音質な環境が構築できます。
Bose SoundLink Mini II Bluetoothスピーカー ポータブル/ワイヤレス対応/通話可能 カーボン SLink Mini II CBN【国内正規品】
ペアリングが必要ない
Bluetoothの場合、受信側と送信側とでペアリングをする必要があります。ペアリング自体は初回接続時に1度だけ行えばいいのですが、機器毎にペアリングする必要があります。また、モノによってはペアリング可能台数が少ない場合があるので注意が要ります。ところがChromecast Audioは最初にWi-Fiの設定を済ませるだけで良いのです。後はWi-FiにつながっているスマホやPCは特に設定することなく接続できるので便利です。
通知音が邪魔しない
Bluetooth経由でスマホの音楽を聴くときに気になるのは、着信やプッシュ通知の音もスピーカーから鳴ってしまうこと。せっかく音楽を聴いていても邪魔が入るので快適さに欠けますが、Chromecast Audioではこの心配がありません。対応アプリの音だけをWi-Fi経由でChromecast Audio自身が取得するので、スピーカーからは通知音が流れず音楽だけが聴こえる仕組みになっています。
開封レビュー
それではさっさと開けてみます。

コンパクトに収まっています。本体は小さいです。付属品は充電用のmicro USBケーブルと充電アダプター、ステレオミニプラグ。つまり、RCAと光デジタルで接続したい方は別途ケーブルを準備する必要があります。
セットアップ
1. スピーカーとChromecast Audioを接続する。
2. iPadにChromecastアプリをインストールする。
現在アプリの名前は「Google Home」という名前に変わっています。日本未発売の音声アシスタント/無線スピーカーである同名のハードウェアをコントロールするアプリなのですが、これで「Chromecast / Chromecast Audio」もコントロールすることができます。
3. Chromecastのセットアップ
使ってみる
iPhone/iPad
Chromecastアプリの「再生可能コンテンツ」に表示されているものが対応アプリです。ここではGoogle Play Musicを例にするのでタップします。するとアプリが立ち上がります。画面の右上にCastマークがあるのでこれをタップすると、先ほどセットアップしたChromecast Audioの名前が現れます。タップすれば接続が完了。後は音楽を再生すればスピーカーから流れ出します。
Android
Androidの場合も全く一緒です。Castマークをタップすれば接続できて、音量コントロールも同様に行えます。
PC(Chrome)
現在では拡張機能をインストールする必要はなく、設定欄に「キャスト」という項目が標準で表示されており、そこから設定することが出来ます。
まとめ
Fire TV Stickと競合するのでAmazonでの取り扱いがありません。